Connect to a Redshift/RDS Instance in a VPC (AWS) or Connect to a Data Store in a VNet (Azure)¶
QDS supports adding data stores to import data and export analyzed data to external databases such as MySQL and Redshift. See Understanding a Data Store for more information on data stores. See the Data Import and Data Export for more information on importing and exporting data.
Connecting to a Redshift/RDS instance on AWS¶
Prerequisite: You must be a system administrator to add a data store unless your system administrator has granted you specific permission by means of an Access Control List (ACL).
To connect to an AWS Redshift/RDS instance in a VPC, perform the following steps in the QDS UI:
Navigate to the Explore page and pull down the drop-down list at the top of the left pane (it defaults to Qubole Hive):
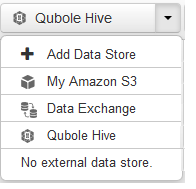
Select the Redshift as the Database Type.
Enter the name in the Database Name text field.
Enter the IP address of the database server in the Server Address field.
In the Port field, enter the port number for access to the server, or accept the default.
Enter the username to be used on the database server in the Username field.
Enter the password to be used on the database server in the Password field.
Check the Skip Validation box if you do not want QDS to attempt to validate the connection when when you click Save.
Select on-premise/other from the AWS Region drop-down list to indicate that the database is in a VPC. Details of gateway machine fields appear:
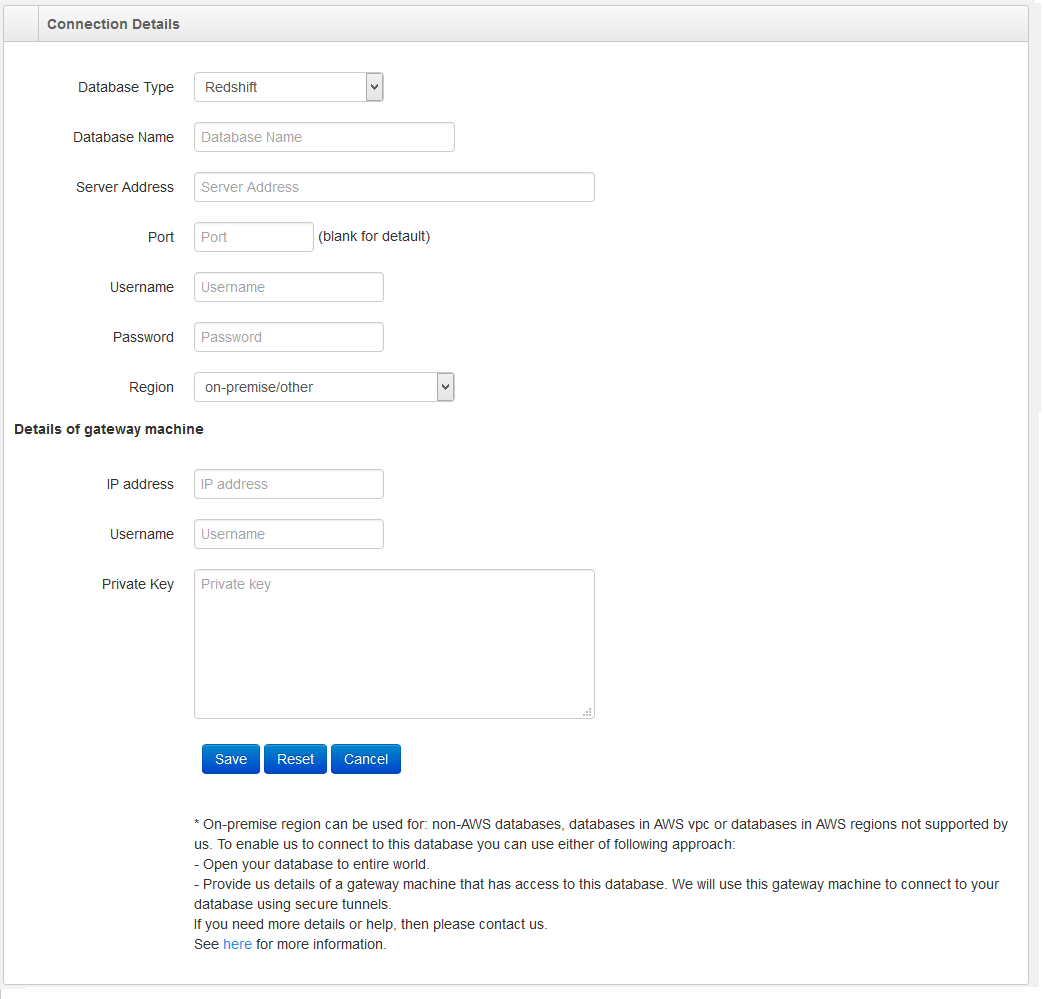
- Enter the IP address of the gateway machine that has access to the RedShift/RDS instance.
- Enter the user name to access the gateway machine in the Username text field.
- Enter the private key to access the gateway machine in the Private Key text field.
- Click Save. QDS will attempt to validate the connection unless you checked the Skip Validation box.
Connecting to a Data Store in a VNet on Azure¶
Prerequisites:
- You must be a system administrator to add a data store unless your system administrator has granted you specific permission by means of an Access Control List (ACL).
- Make sure that IP address
52.44.223.209has access to the database server.
To add the data store, navigate to the Explore page, pull down the drop-down list at the top of the left pane (it defaults to Qubole Hive), choose Add Data Store, and follow prompts for the remaining fields. Because the data store is in a VNet, you must check the Bastion Node box and supply additional information as prompted.
See Understanding a Data Store for detailed instructions.