Composing a Smart Presto Query (AWS and Azure)
Note
Presto is not currently supported on all Cloud platforms; see QDS Components: Supported Versions and Cloud Platforms.
Smart Query supports Hive and Presto queries. It provides a graphical interface that helps to compose a Presto query.
Note
As a prerequisite, ensure that a Presto cluster on which you want to run a query is running.
Perform the following steps to compose a Presto query using the Smart Query interface:
Navigate to Smart Query. Smart Query interface for Hive or Presto Query builder is displayed as it depends on which query type was last used.
If Hive Query builder is displayed, select Presto Query from the drop-down list that contains Hive Query. The Presto Query builder is displayed as shown in the following figure.
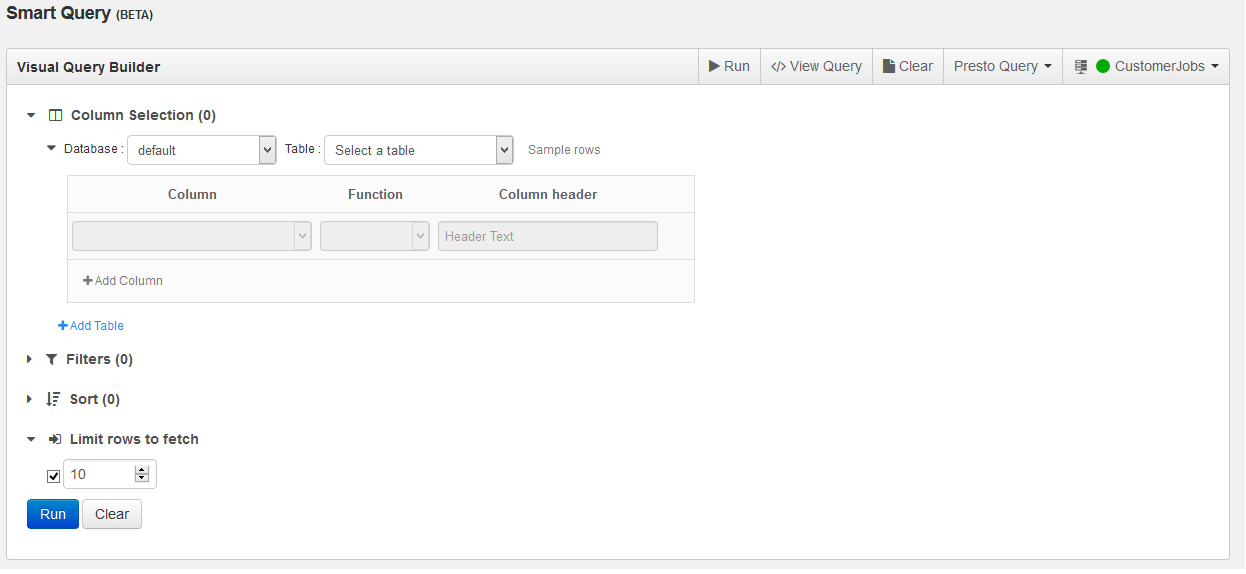
In Column Selection, select a database if you do not want it to be the default database. Select a table from the database. Select a column from the table if you do not want the default * (asterisk) as the column and a function from the drop-down list. Once you select a column, the header appears in the Column Header field. Click +Add Column to add another columns. The following figure shows two selected columns along with the functions.
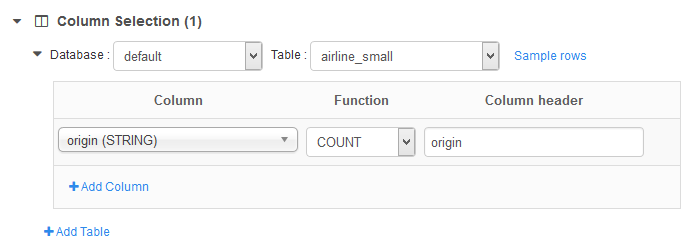
Click +Add Table if you want the result from another table. SQL JOINs are supported if two or more tables are selected.
If you want to refine the query result, you can add filters. Click Filters and add the columns by selecting the column from the drop-down list. Select the Operator from the drop-down list and enter values as they are in the table.
Smart Query supports these logical operators: IN, NOT IN, LIKE, IS NULL, and IS NOT NULL. It supports these comparison operators: = (EQUAL), <=> (EQUAL_NS (Not NULL)), <> (NOT EQUAL), < (LESS THAN), <= (LESS THAN OR EQUAL TO), > (GREATER THAN), and >= (GREATER THAN OR EQUAL TO).
To sort the query result in an ascending/descending order, click SORT and add column that you want to sort. The columns drop-down list contains only the columns selected in step 1. Click +Add to add another column.
Before running a query, you can view the hive query by clicking View Query. The following figure shows a Generated Query.
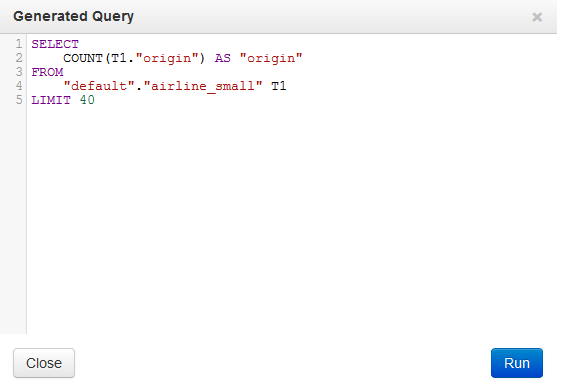
Click Run to execute the query. (Run is available in Generated Query and the query builder as well.) The Presto query builder with a successful query execution is as shown in the following figure.
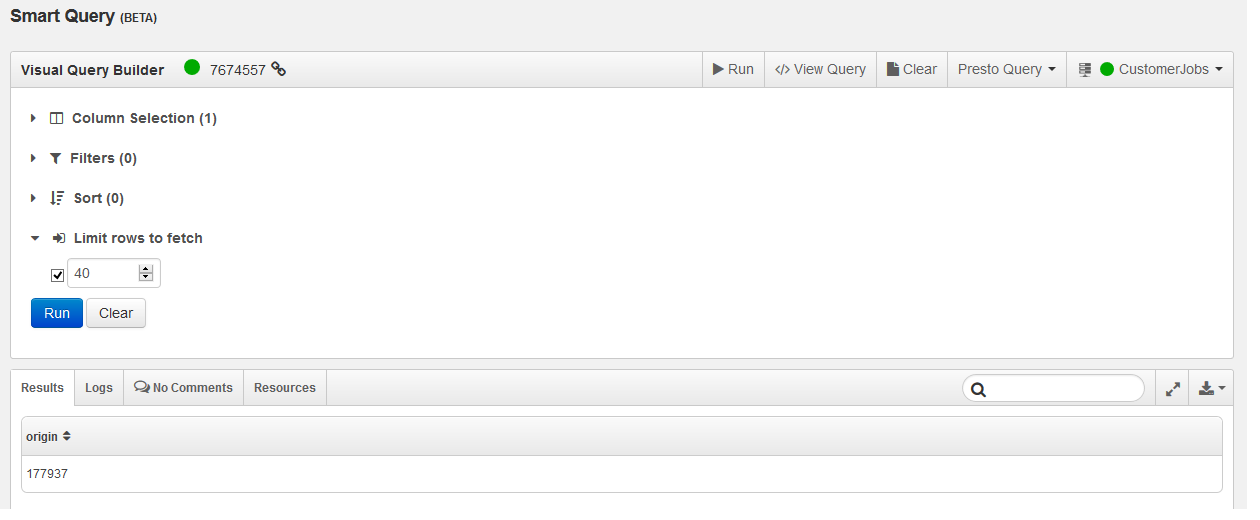
Click Clear to remove the wizard data.