Installing the ODBC Driver on Windows
The Qubole ODBC driver provides access to data in QDS from Business Intelligence applications such as Microsoft Excel and Tableau.
Qubole currently provides the Microsoft © Windows ODBC driver.
Note
The Qubole ODBC driver does not support the Windows 32-bit edition.
The following sections provide more information:
Prerequisites
The Qubole ODBC Driver only supports the 64-bit edition of the following Microsoft Windows versions:
Microsoft Windows 7
Microsoft Windows 8
Microsoft Windows 10
Download the latest ODBC driver package before proceeding.
Installing the ODBC Driver
Let us try to install the ODBC driver on a 64-bit (x64) edition of Microsoft Windows.
Note
The Qubole ODBC driver does not support the Windows 32-bit edition.
Perform the following steps to install the ODBC driver on Microsoft Windows:
Click QuboleUL_x64.msi for 64-bit to run it.
A welcome screen is displayed as shown in the following figure.
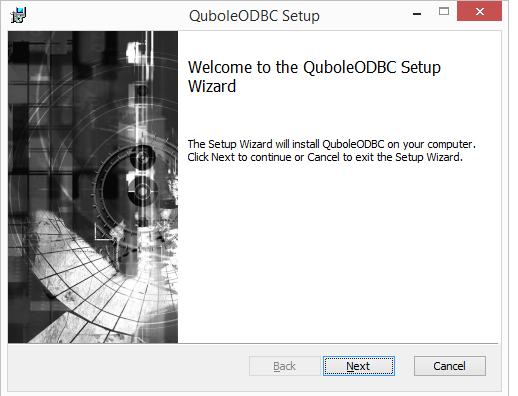
Click Next to continue. Click Cancel if you want to cancel the installation.
Clicking Next displays the end-user licence agreement as shown in the following figure.
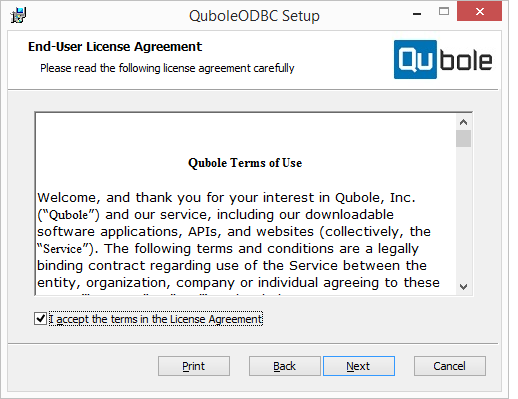
Read the terms and select I agree to the terms in the Licence Agreement. Click Next to continue only after accepting the terms. Click Back to go to the previous dialog and click Cancel if you want to cancel the installation.
Clicking Next displays the dialog to set the destination folder as shown in the following figure.
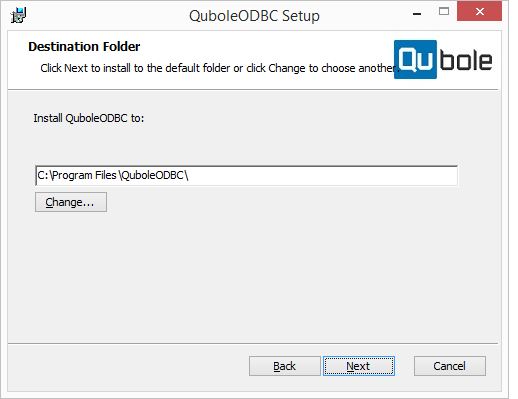
A default location is as shown in the above figure. If you want a different location, click Change and browse to select a required location. Click Next to continue. Click Back to go to the previous dialog and click Cancel if you want to cancel the installation.
Clicking Next displays the Ready to Install dialog as shown in the following figure.
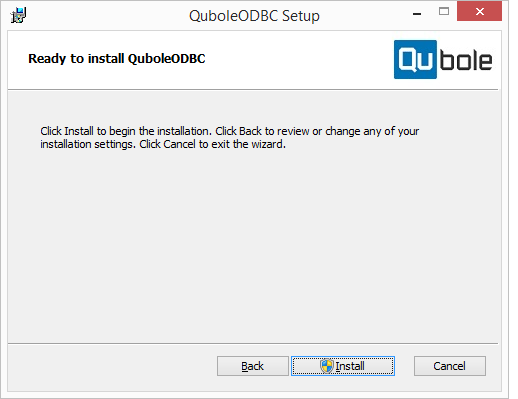
Click Install to begin the installation. Click Back to go to the previous dialog and click Cancel if you want to cancel the installation.
The installation process begins and the progress is as shown in the following figure.
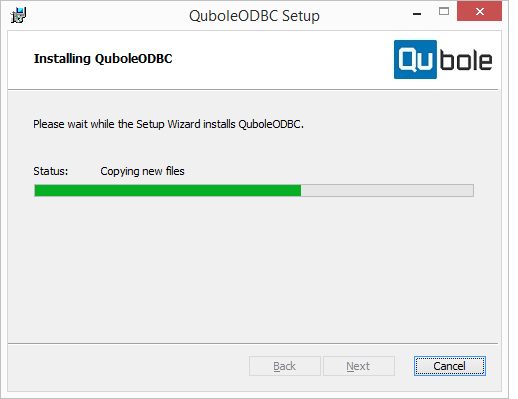
After the installation is complete, the message is as shown in the following figure.
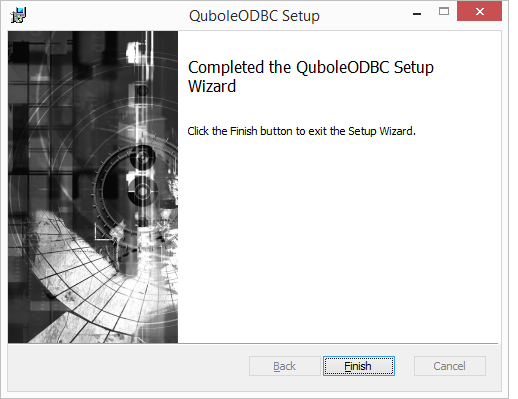
Click Finish to complete the installation process.
Configuring the ODBC API Token for QDS Account
You must add your API token in the Windows ODBC administrator. Because each account has a different API token, you must change the ODBC API token in the Windows ODBC administrator if you switch to a different QDS account. Change the Data Source Type in the Windows ODBC administrator according to your requirements. Do this from the Windows Control Panel:
Navigate to the ODBC administrator from the Windows Control Panel (the path varies depending on your Windows version, as described here).
Enter the token for the current QDS account, as shown in the QDS UI (Control Panel > My Accounts).
Choose the required Data Source Type.