Viewing a Command Template
To see a command template, click Templates from the QDS user interface sidebar.
The command templates are listed if the current account contains templates created by all users of the current account. Templates appears blank when no template is created in that account.
The following figure shows a list of command templates for a specific account.
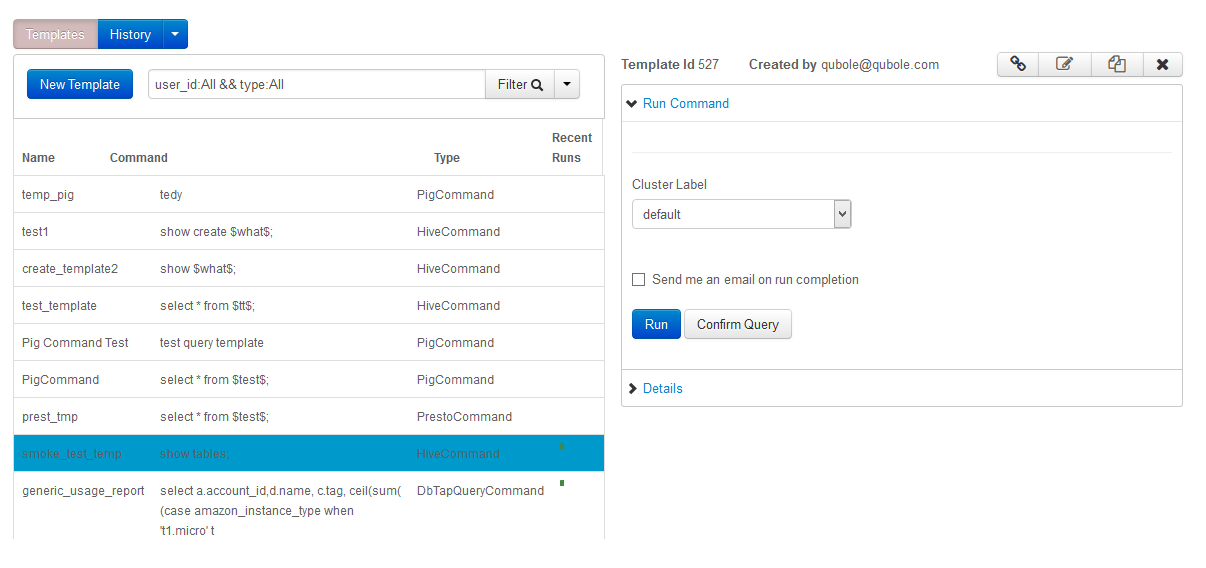
Click a command template to see its details. The right-side of the page displays the command template run details by default. Click Details to see the command template details such as Input Variables (Form Fields) and Macros if any of them are set. The following figure illustrates a template’s details.
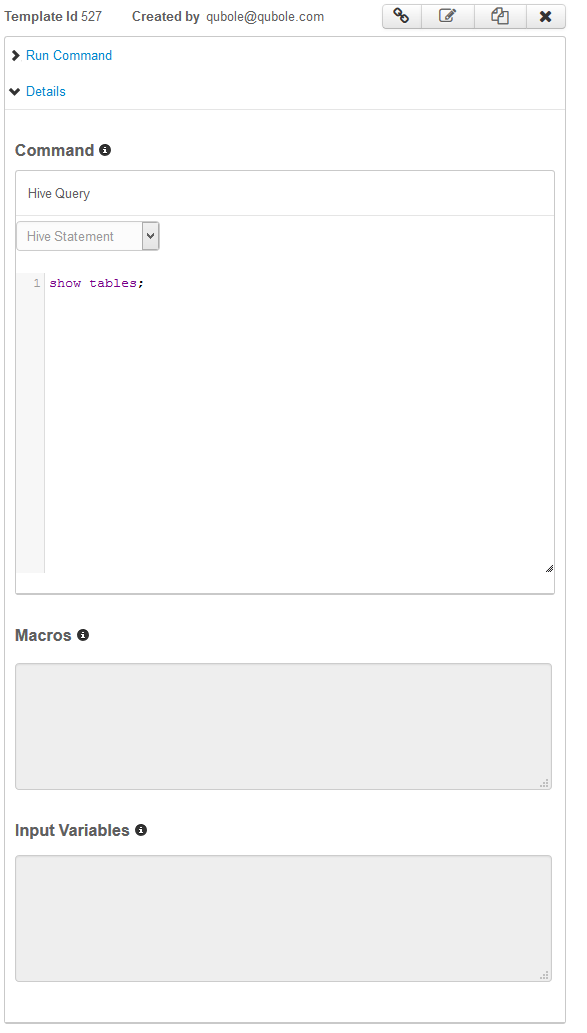
If you want to see a specific command template and you know its name/ID, then you can view it by using the filter. See Filtering a Command Template for more information.
Click the edit icon for editing command template.
Click the cross-mark icon ![]() for removing a command template.
for removing a command template.
Click the clone icon ![]() for cloning a command template.
for cloning a command template.
While cloning a command template, you can retain other details but you must rename the template.
Click the permalink icon  to see the command template’s permalink.
to see the command template’s permalink.
Filtering a Command Template
In Templates, click Filter to look for a specific command template if you know its name/ID. The Filter Templates dialog is displayed as shown in the following figure.
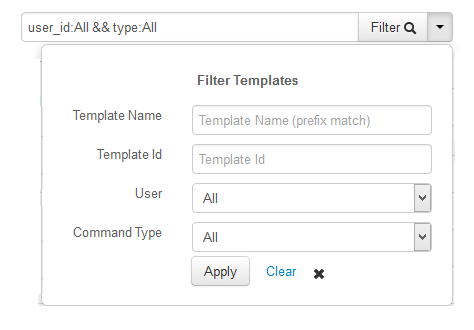
Enter the name in the Template Name text field and template ID in the Template ID text field. Select a specific user from the User drop-down list if you do not want the default (All) users option. Select a required command type from the Command Type drop-down list if you do not want to see all command types.
Click Apply to view the details of the specified command template. Click Clear to reenter the values in any Filter Templates text field.