Using Dashboards as a Consumer
A dashboard-only consumer is someone who is not a full member of a QDS account, but is allowed to use dashboards. Full QDS-account members can also use dashboards without restrictions.
As a dashboard-only consumer you can do the following with the dashboards in your folder:
Run a dashboard as published (the base view); OR
Change the values of the dashboard parameters, if any (for example, change the date or customer set) and run the dashboard with those values.
You can also see and run dashboards in other users’ folders (under Users), or in the Common folder, if you have been granted permission by the associated notebook owner.
As a dashboard-only user you cannot:
Create a dashboard.
Publish a dashboard.
Using a Dashboard
Proceed as follows:
From the main menu of the QDS UI, navigate to Dashboards.
Choose a dashboard.
If necessary, click Enable Interactive Mode. This starts the cluster that runs the underlying notebook.
In interactive mode, you are insulated from changes by other users of the dashboard, or by the associated notebook owner. The dashboard will reflect only the changes that you make.
In non-interactive mode, the dashboard will reflect any changes made by other users (to the dashboard or to the underlying notebook) while you are working.
Run the dashboard. Either:
Run it as is (the base view); OR
Change the value of some or all parameters (if any) and run the dashboard.
You can export the output as a PDF.
Understanding the Different Dashboard Modes
By default the dashboard is in a Read-only (compute is DOWN) or in an Editing (compute is UP) mode.
The associated notebook owner can see the dashboard in the Editing mode if the compute is UP. Pull down the Editing mode drop-down list and you can see Enable Interactive Mode which enables you to go into personalized view. The Interactive Mode lets you create a personalized view where you (or any user) can change the paragraph parameters (if any) and see a different result than the actual dashboard.
You (or any user) must have an Execute permission to enter into the Interactive Mode.
Changing the Dashboard Color Theme
A QDS user with allowed Update permission can change the theme of the dashboard. The half black-and-white circle icon
in the top-left of the dashboard lets you do that. The icon is as illustrated here.
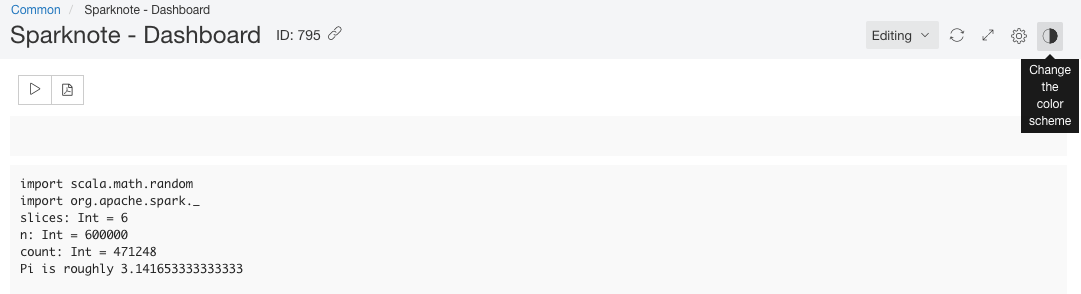
Click the theme icon and you can see different themes. Choose the one that you want to use and the new theme immediately gets applied on to the dashboard.