Exploring Data in Postgres and Redshift Data Stores
This section explains how to explore Postgres and Redshift data stores. See:
Exploring Data in a Postgres Data Store
After adding data to a Postgres data store, navigate to Explore page. By default, you see the Qubole Hive database with the expanded default database as shown in the following figure.
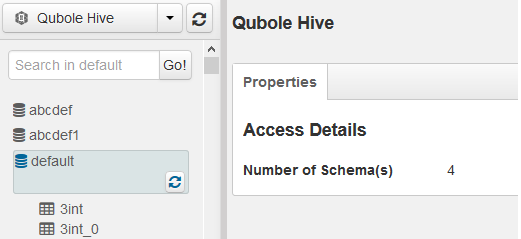
Pull down the drop-down list and select a Postgres data store.
Click the gear icon on the right and choose the Edit button; the data store’s fields become editable.
Modify the data store fields as needed and click Update to save your changes. Click Reset to Default to restore the default settings. Click Cancel to retain the previous settings.
Choose a table from a non-default database to view its data. By default, Properties are displayed.
Click the icon ![]() to see the available actions.
to see the available actions.
Choosing Import table to Hive produces a result similar to this:
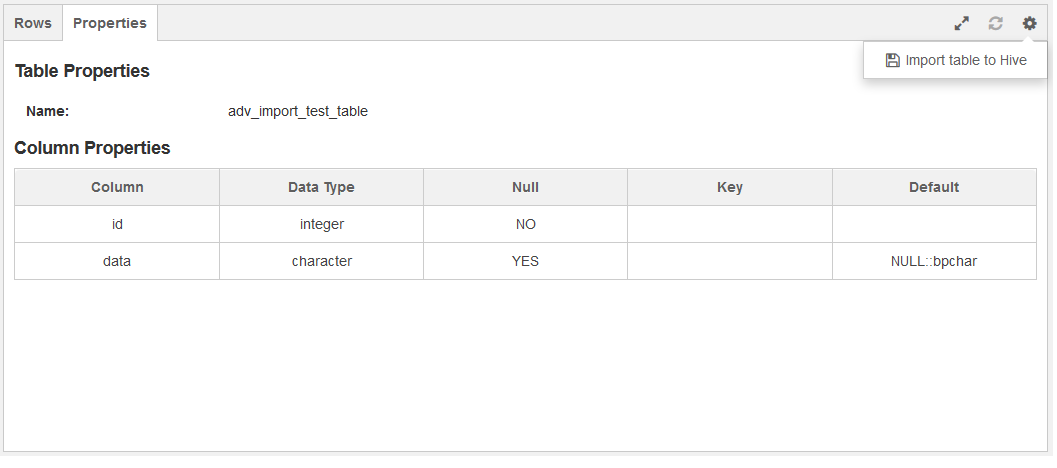
Click the full view icon ![]() to see the table in the full window.
to see the table in the full window.
Click the refresh icon ![]() to refresh the table.
to refresh the table.
Clicking Import table to Hive brings up the Analyze query composer in another tab. The query composer contains a data import query with the Postgres data store selected in the Data Store drop-down list. See Composing a Data Import Command through the UI for more information.
Click Rows to see the sample data in the table.
Exploring Data in a Redshift Data Store
After adding data into a Redshift data store, navigate to the Explore page. By default, you see the Qubole Hive database with the expanded default database as shown in the following figure.
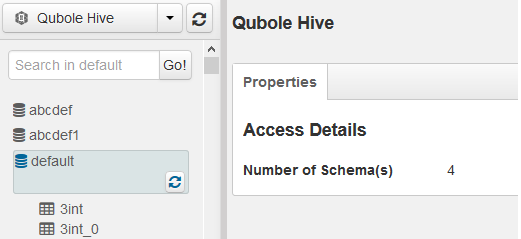
Pull down the drop-down list and select a Redshift data store.
Click the gear icon on the right and choose the Edit button; the data store’s fields become editable.
Modify the data store fields as needed and click Update to save your changes. Click Reset to Default to restore the default settings. Click Cancel to retain the previous settings.
Choose a table from a non-default database to view its data. By default, Properties are displayed.
Click the icon ![]() to see the available actions.
to see the available actions.
Choosing Import table to Hive produces a result similar to this:
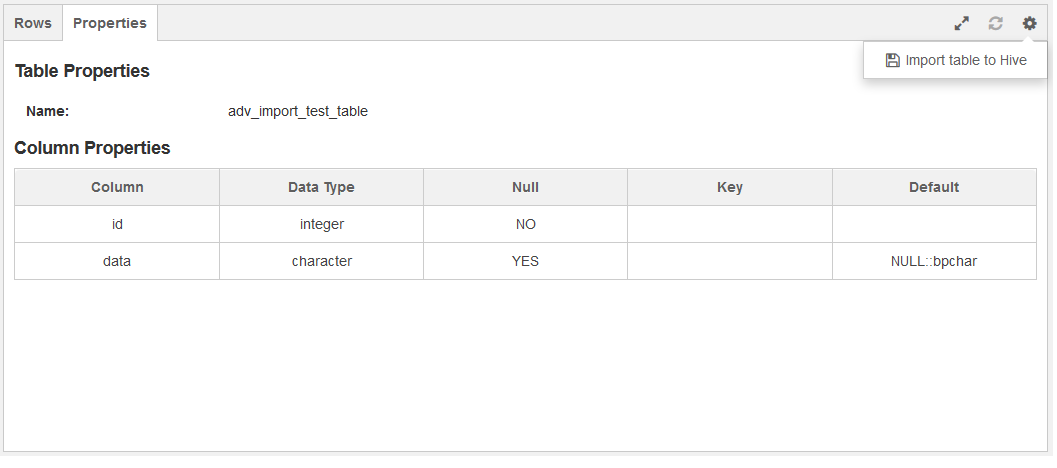
Click the full view icon ![]() to see the table in the full window.
to see the table in the full window.
Click the refresh icon ![]() to refresh the table.
to refresh the table.
Clicking Import table to Hive brings up the Analyze query composer of in another tab. The query composer contains a data import query with the Redshift data store selected in the Data Store drop-down list. See Composing a Data Import Command through the UI for more information.
Click Rows to see the sample data in the table.